Introduction

One of YOUnite’s key design solutions is the ability to group an organization’s data by the organization’s structure (e.g. divisions, departments, districts, schools, etc.) and create relationships between these groups. YOUnite calls these groupings zones. An example might be found in a college school system. For instance, YOUnite could mirror a college system’s structure where the top-level zone is the Chancellor’s Office, with college district zones in the middle and individual college zones underneath.
Zones contain users, groups, roles, permissions, adaptors, logs, ACLs, and other resources. Zones are associated with each other in a hierarchical structure with parent, sibling, and child zones. In the example of the college school district, the schools within that district might be considered child zones of the district (parent zone).
Overview
See Zones, Users, Groups, Roles, Permissions and Data Access Rules for an overview of zones, users, groups, roles, permissions and data access rules.
Zones
Navigating to the Zones Page
To navigate to the Zones page, select the ZONE button from the home page.
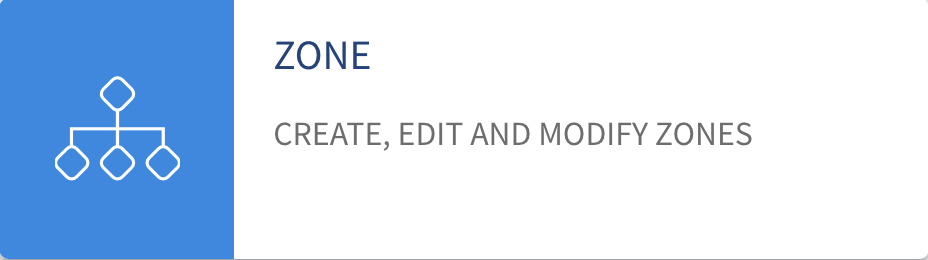
Viewing Zones
There are three viewing options:
-
List View:
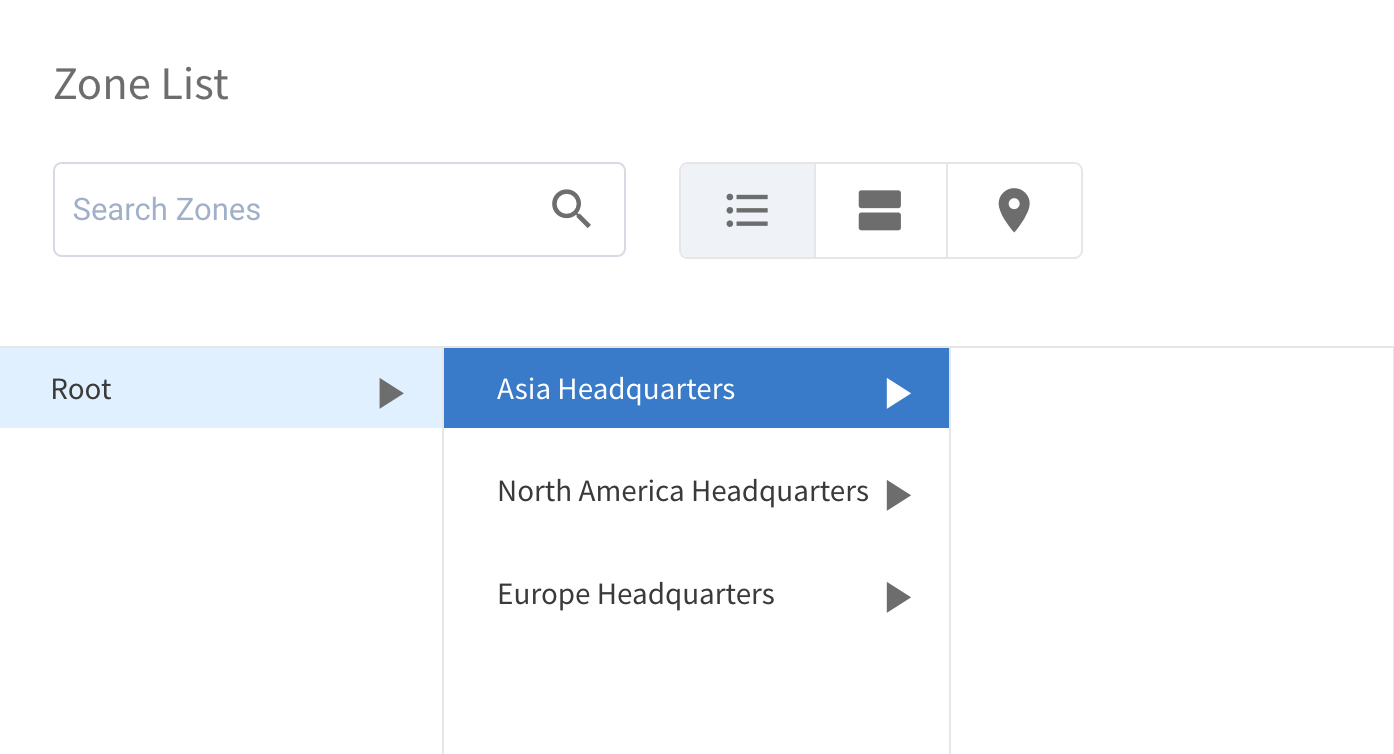
-
Tree View:
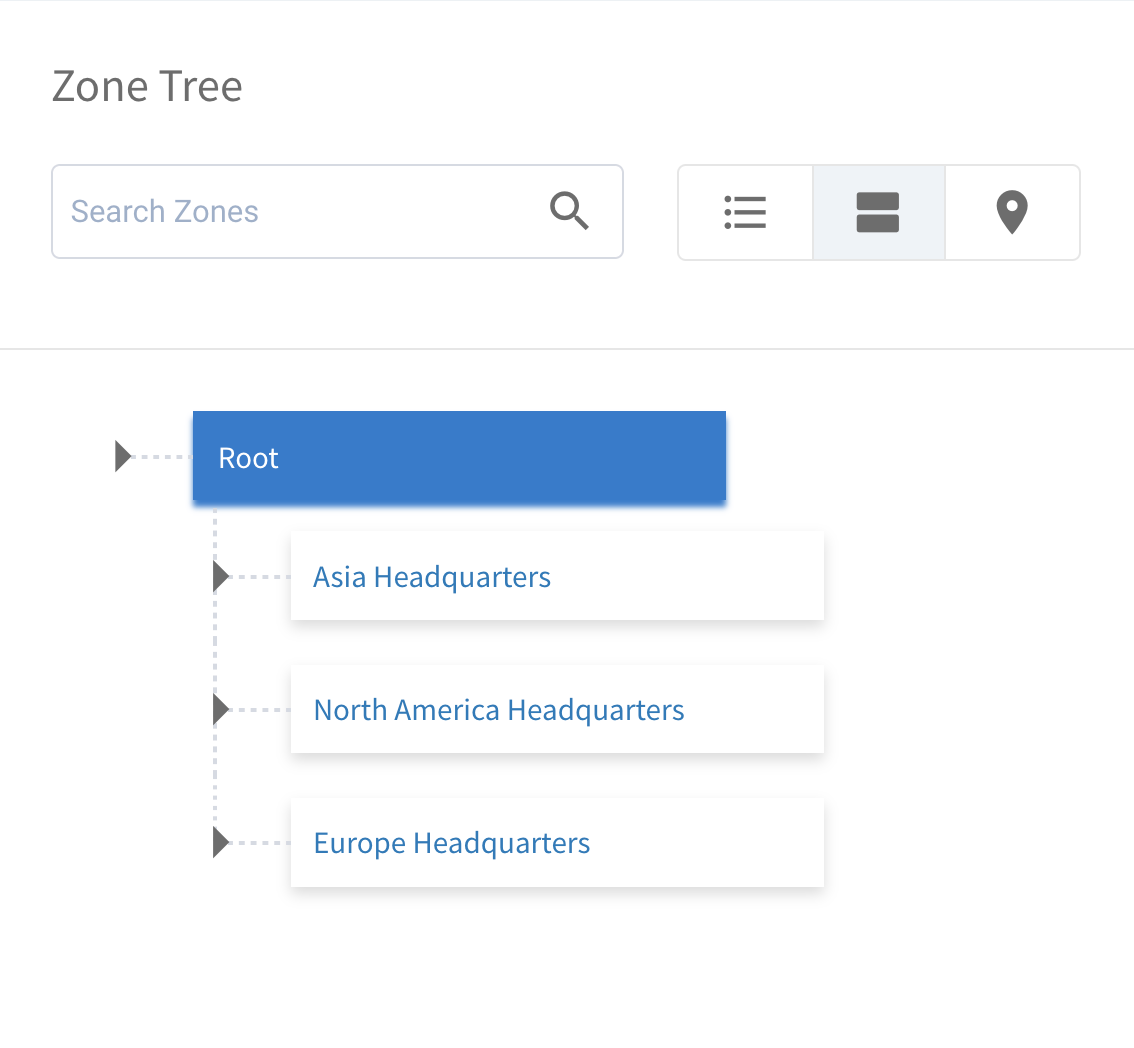
-
Map View (this may be selected by default):
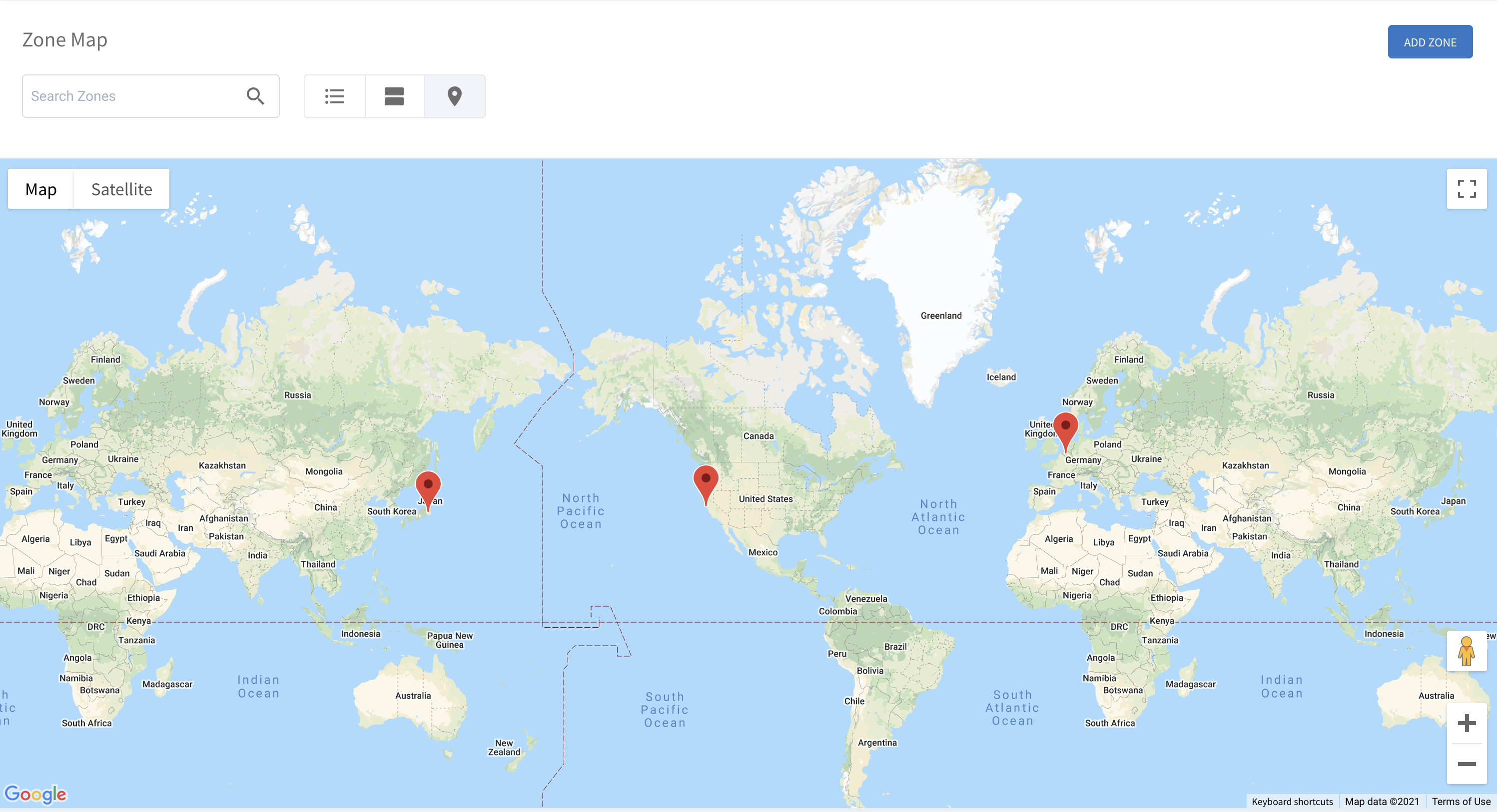
|
Note
|
When creating a new zone, adding geo-coordinates will display it on the map. If no coordinates are given, it will not be displayed. |
Adding Zones
-
Select the blue
ADD ZONEbutton in the top right corner of the Zone page to open the Add Zone page.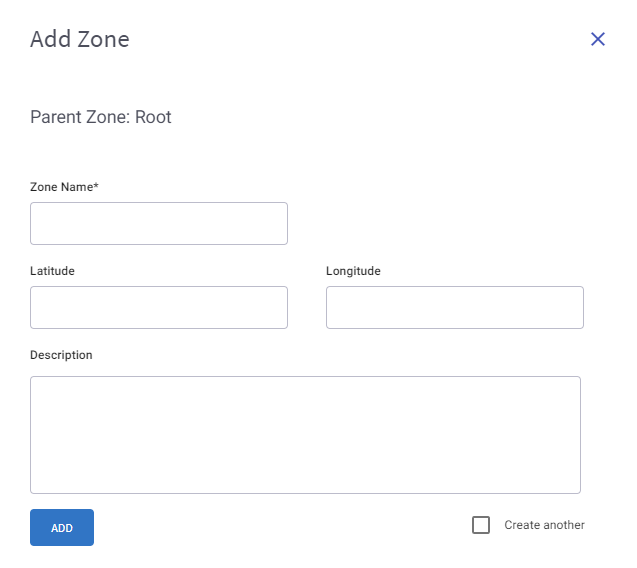
-
This will create a zone that is subordinate to the Parent Zone.
-
The new zone will have the same Zone Admin(s) and Zone Data Steward(s) as the parent zone. No other users, roles or groups will be copied from the parent zone.
-
Users, Groups, and Roles
Navigating to the Users, Groups, and Roles Page
To navigate to the Users, Groups and Roles page, select the USERS, GROUPS AND ROLES button from the home page.
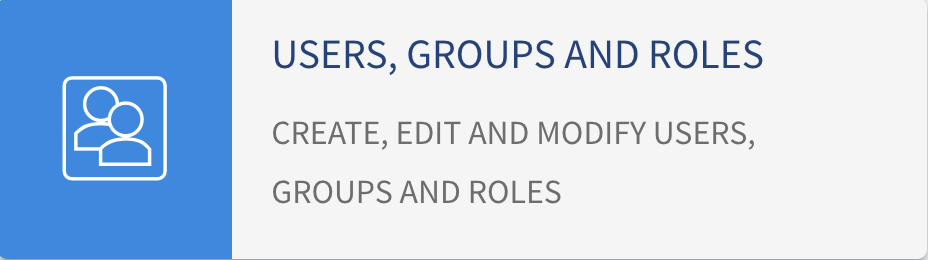
Users
Adding Users
-
Select the blue
ADD USERbutton in the top right corner of the User page and insert the SSO ID.
Deleting Users
-
With the proper permissions, select the garbage icon next to a User under the SSO ID list on the left side.
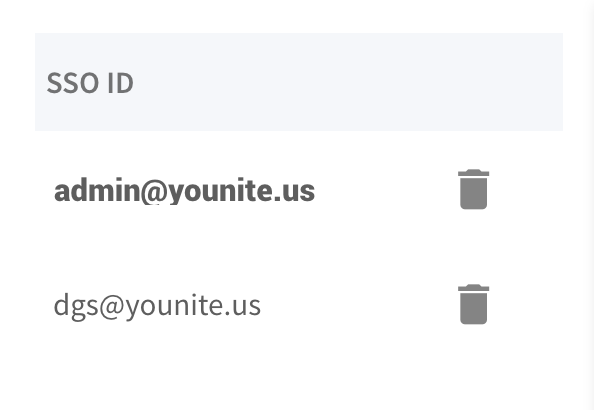
Viewing Users
-
When a User from the SSO ID list is selected, the User Details will appear to the right. The Roles and Permissions tabs may also be selected.
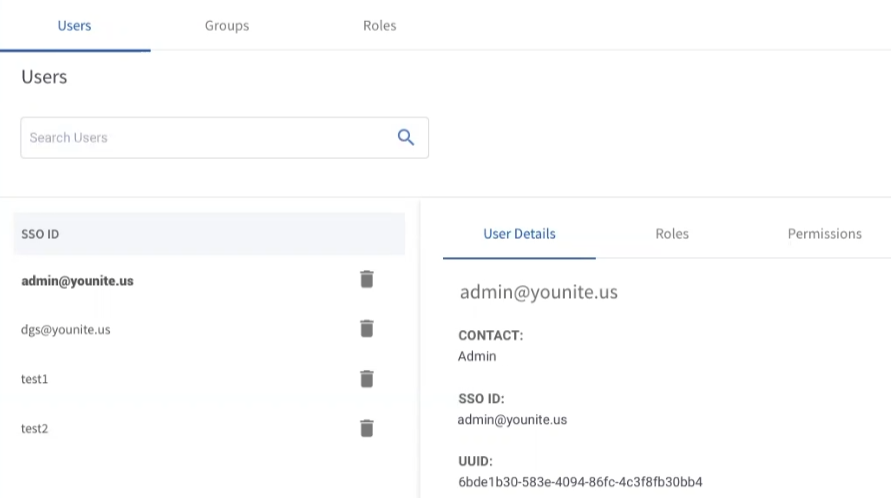
Groups
Adding Groups
-
Select the blue
ADD GROUPbutton in the top right corner and insert the Group Name and Description.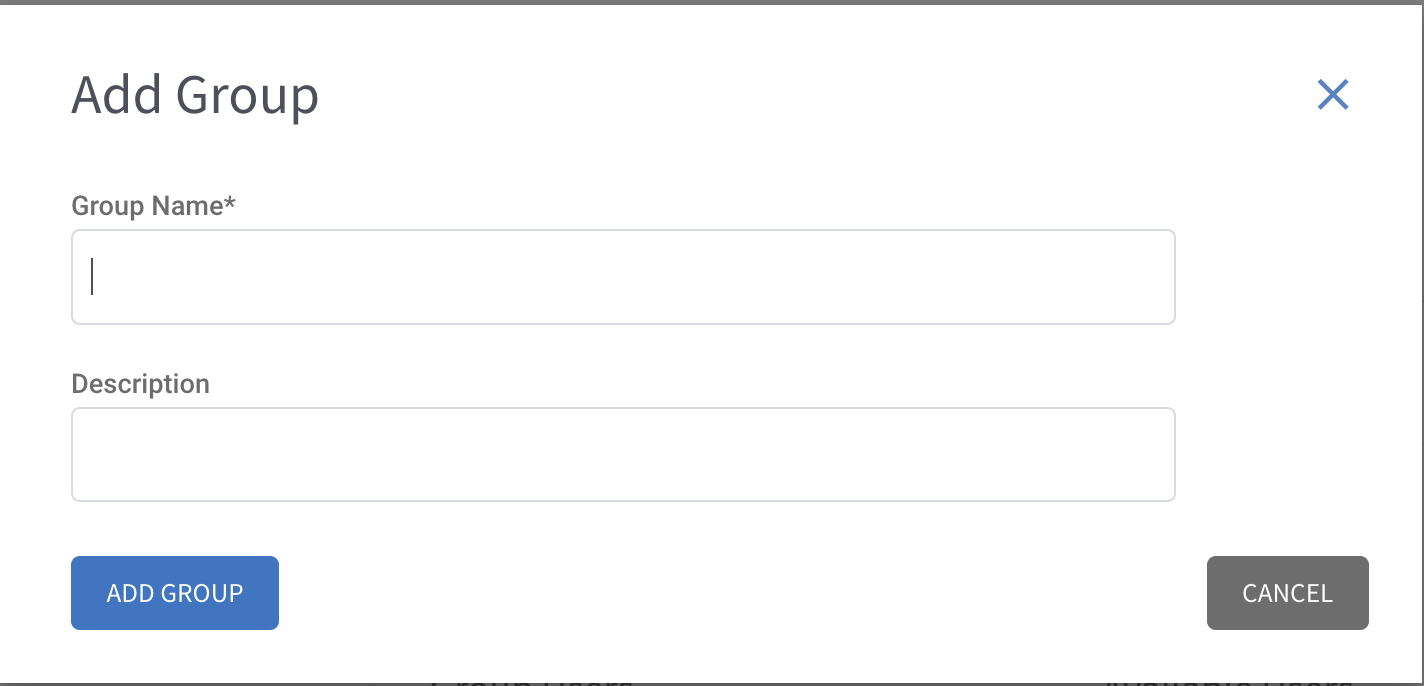
Viewing Groups
-
Similar to viewing a User, a Group may be viewed by selecting it under the Group list and the details will appear on the right side. The Roles tab may also be selected.
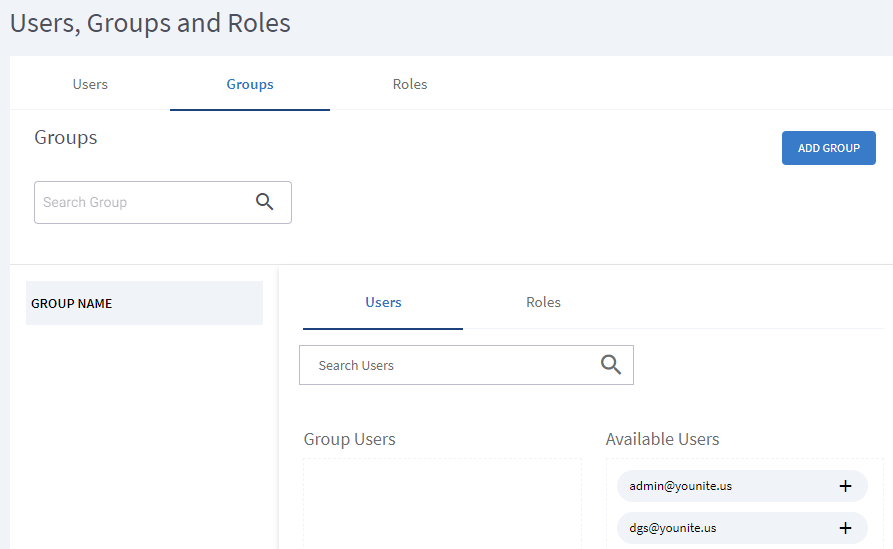
Deleting Groups
-
With the proper permissions, select the garbage icon next to a group under the Group list on the left side.
Roles
Adding Roles
-
Select the blue
ADD ROLEbutton in the top right corner and insert the Role Name and Description.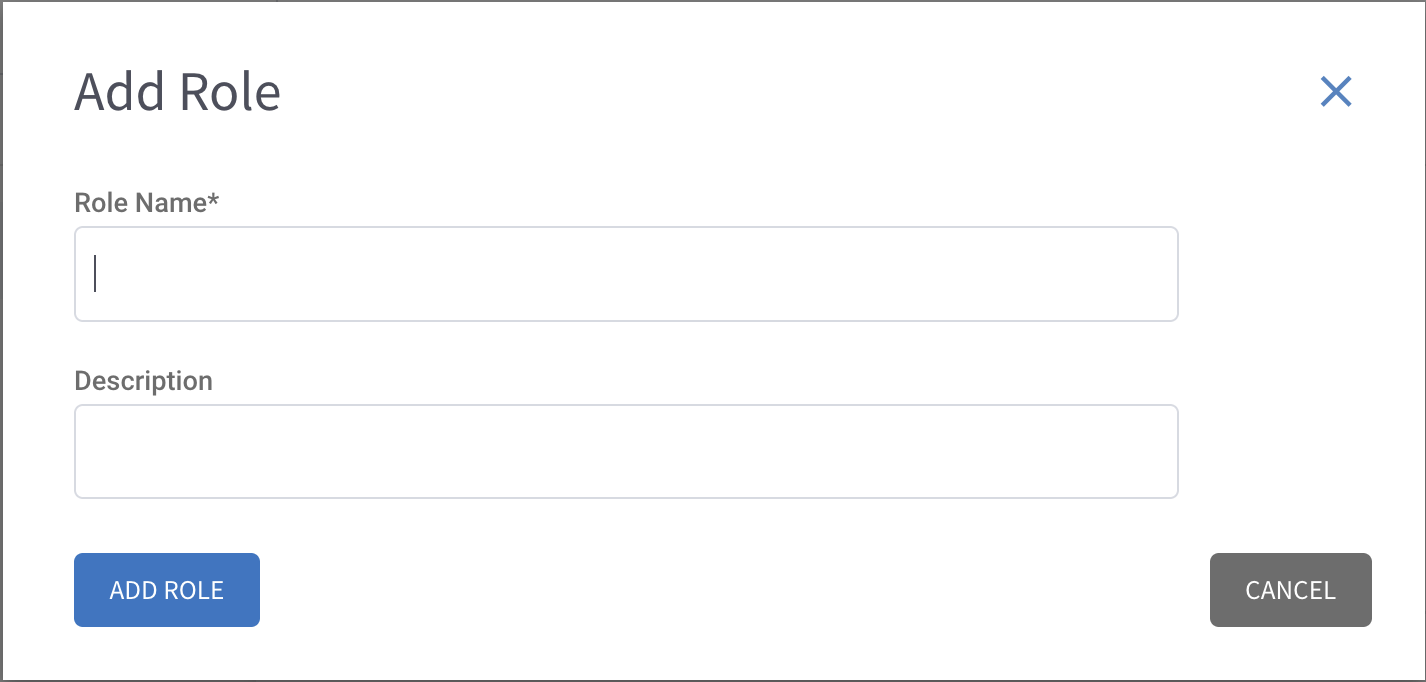
Viewing Roles
-
View roles with the same process of viewing users and groups.
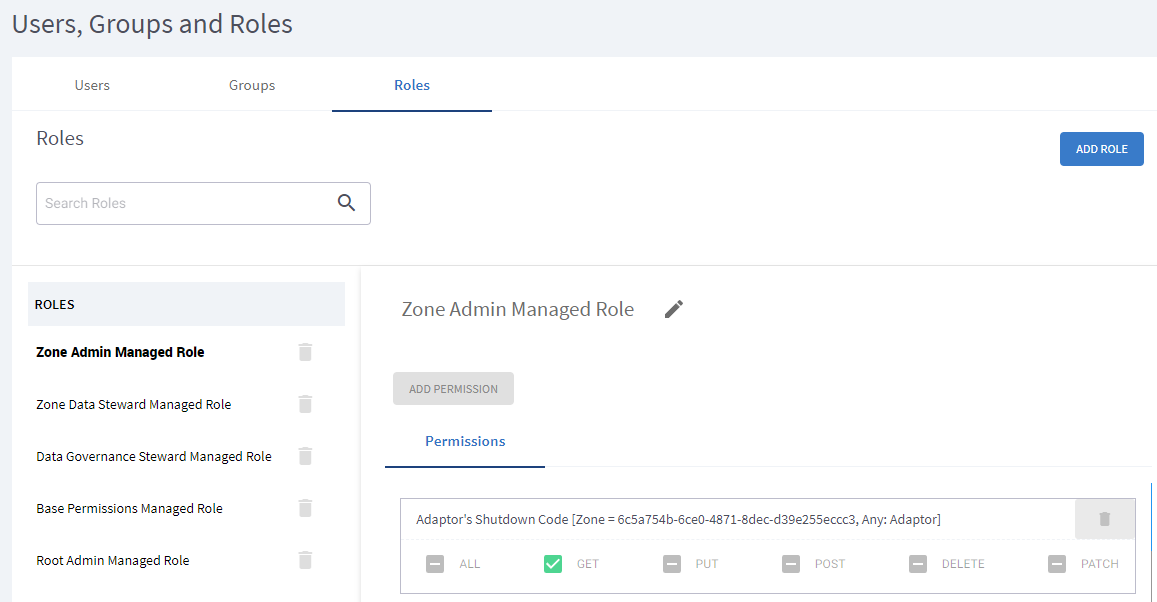
Add Permissions to Roles
-
Select a Role on the left side and select the blue
ADD PERMISSIONbutton to the right. An Add Permissions page will appear with a permissions dropdown.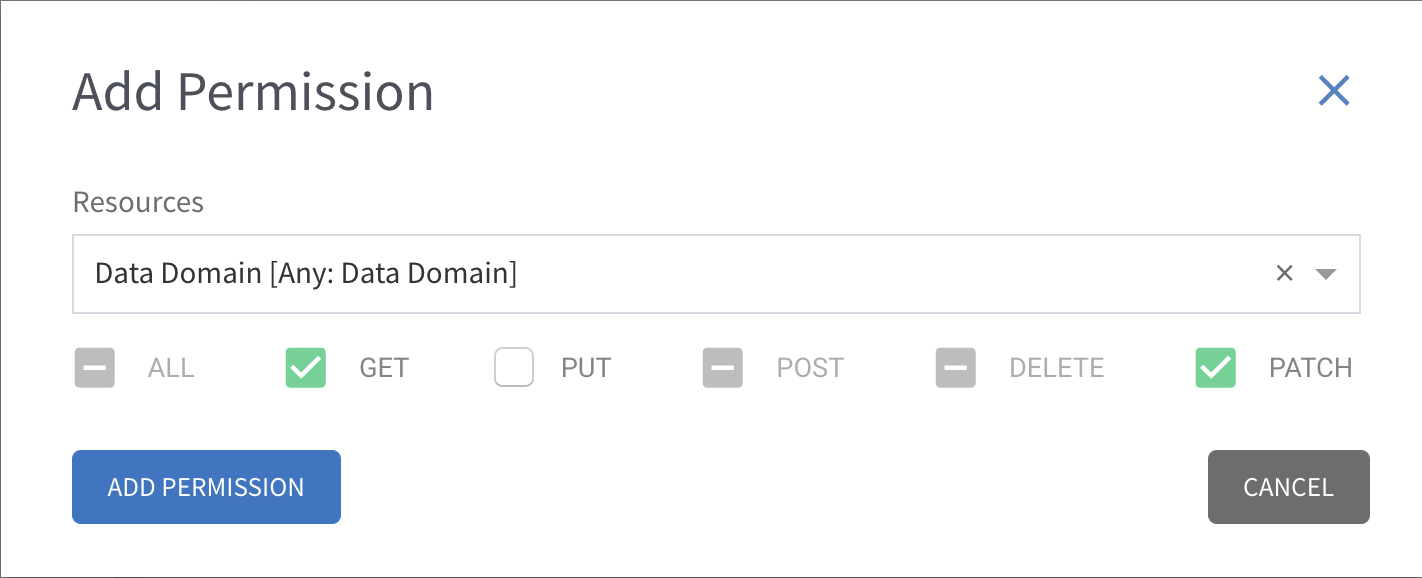
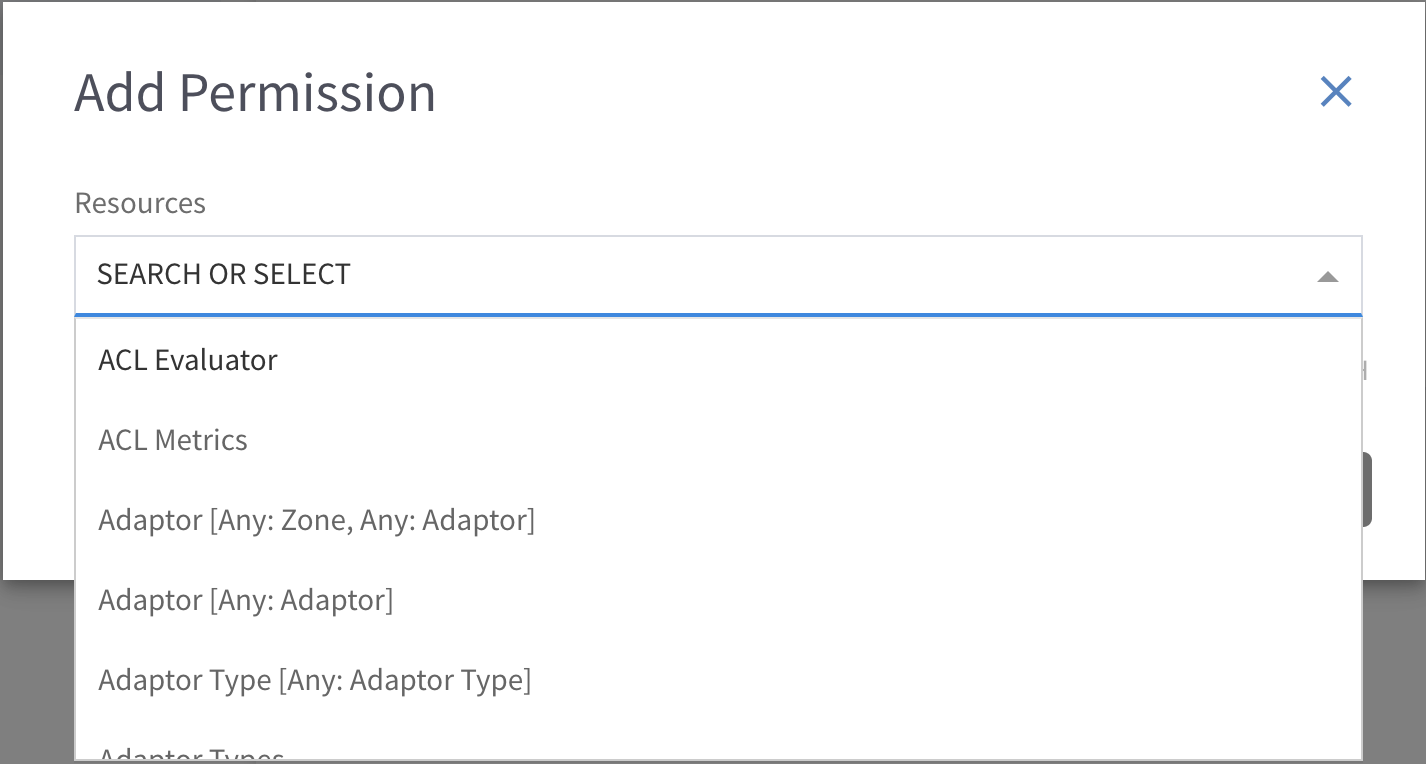 Note
NoteUsers can only assign permissions that they have.
Add Data Access Rules to Roles
|
Note
|
This will be added in a future release of the YOUnite UI. Until then, see YOUnite API documentation for the API calls to manage data access rules. |
Assigning Roles to Users and Groups
Assigning Roles to Users
-
Select Users, select which User under the SSO ID list, select the Roles tab, and drag any desired Roles from the Available Roles section to the User Roles section.
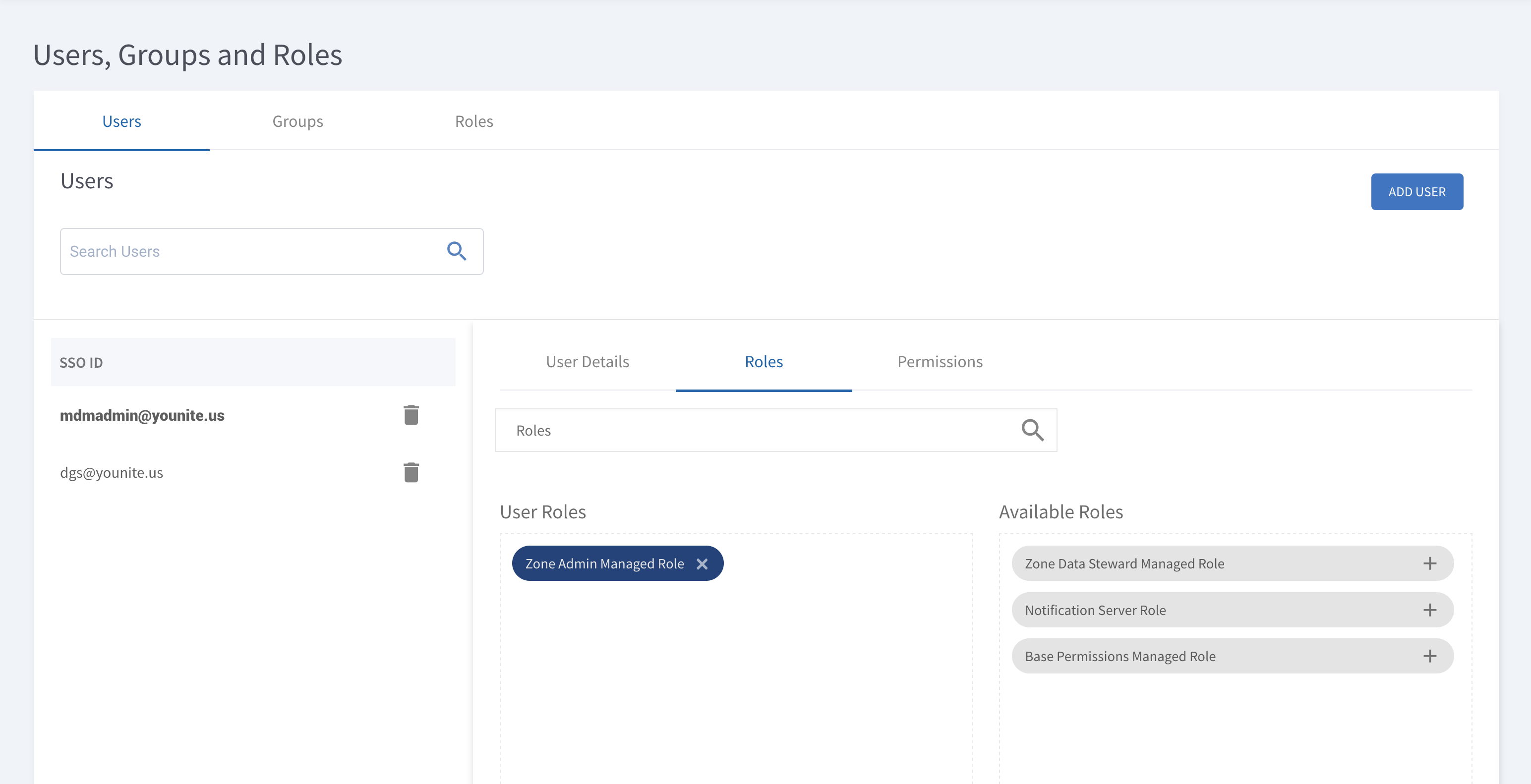
-
If needed, remove Roles with the
Xbutton. -
Click the
UPDATE ROLESbutton in the bottom right to save changes.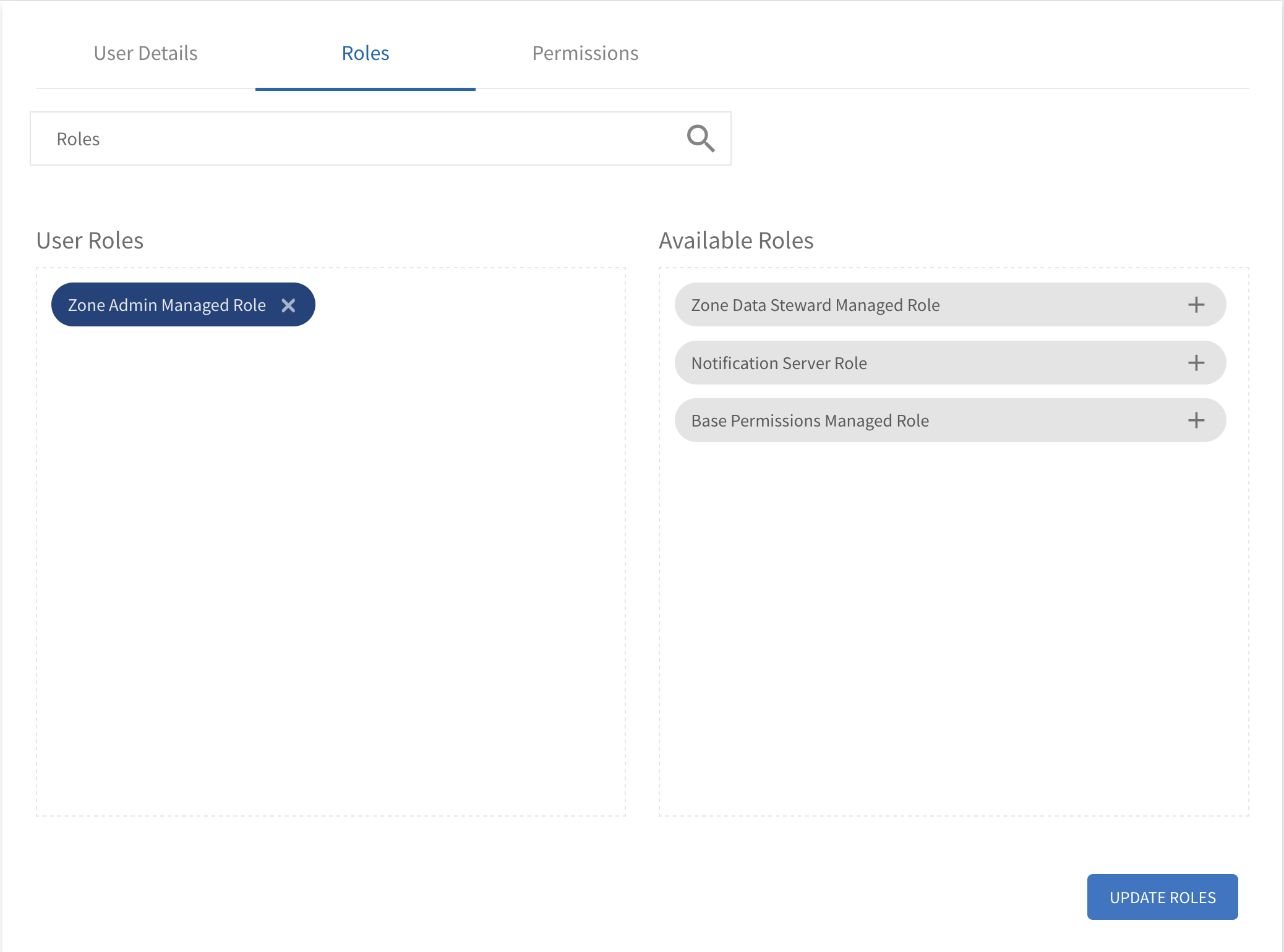
Assigning Roles to Groups
-
Select Groups, select which Group under the Group Name list, select the Roles tab, and drag any desired Roles from the Available Roles section to the Group Roles section.
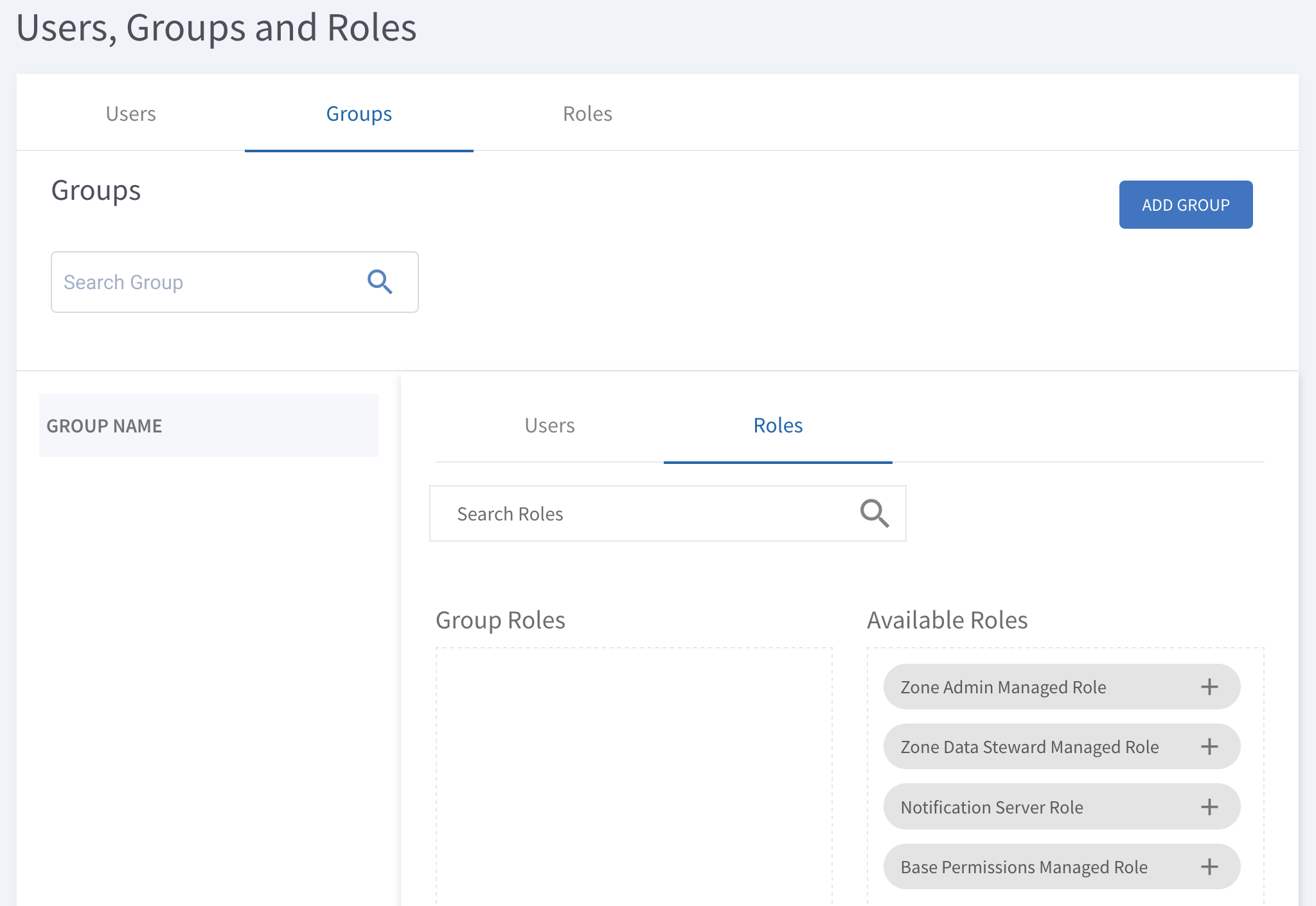
-
If needed, remove Roles with the
Xbutton. -
Click the
UPDATE ROLESbutton to save changes.
Delete Roles
-
Delete permissions with trash icon on right side.
|
Note
|
Managed Roles cannot be deleted. |